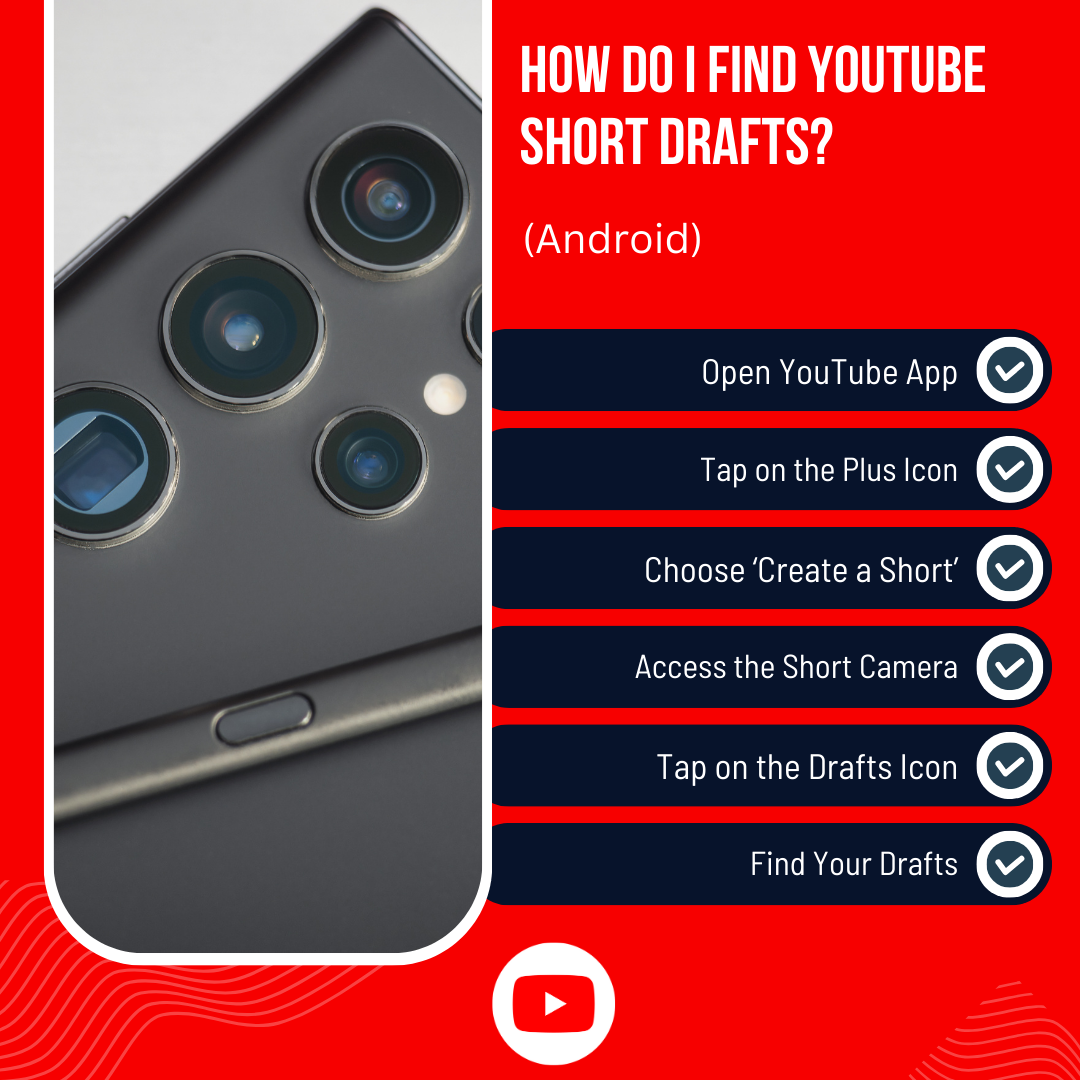Learn “How Do I Find YouTube Short Drafts?” and continue creating engaging short-form content.
Let’s dive right in and uncover the mystery of finding your YouTube Shorts drafts! As creators, we often start with a burst of inspiration, creating a flurry of content, only to revisit it later for editing and final touches. And that’s where YouTube Shorts drafts come in handy. They allow you to hold on to your initial creative spark and perfect it over time. If you’re wondering where those drafts disappeared, don’t fret. They’re tucked away safely, waiting for you to bring them to life. This guide will walk you through the easy steps to locate your YouTube Shorts drafts and continue creating those wonderful, engaging short videos that your audience loves. So, are you ready to rediscover your saved drafts? Let’s get started!
How to create YouTube shorts?
Creating a YouTube Short is a fun and easy way to share your creativity with the world. Here’s how you can do it:
Getting set up
Download the YouTube app: The YouTube app on your mobile device allows you to create and upload shorts. Make sure you have the latest version installed.
Sign in to your YouTube account.
You cannot create Shorts without a YouTube account. Sign in or create one if you haven’t already.
Recording your Short
- Open the YouTube app:
Tap the plus (+) sign at the bottom center of the screen. - Select “Create a Short”:
This will open the Shorts creation interface. - Choose your recording length:
You can either record a single clip up to 60 seconds long or string together multiple clips for a longer Short. - Tap the red record button:
Start and stop your recording by tapping the red button. You can also hold the button down to record continuously. - Repeat for multiple clips:
If you want to create a longer Short with multiple clips, tap the red button again to stop recording, then tap the “+” button to add another clip. - Adjust the speed:
You can adjust the speed of your clip by tapping the speed icon.
Editing your Short
Once you’re done recording, tap the “Next” button. This will take you to the editing screen.
- Trim your clips:
Use the trim handles to adjust the start and end points of each clip. - Add text and stickers:
Tap the “Text” button to add text overlays and the “Stickers” button to add fun stickers to your Short. - Choose a soundtrack:
Tap the “Music” button to add music from YouTube’s library or your own device. - Adjust the volume and timing of your music:
Use the sliders to adjust the volume of your music and to set it to start and stop at specific points in your Short. - Add filters and transitions:
Tap the “Filters” button to add filters to your Short and the “Transitions” button to add transitions between your clips.
Finding YouTube Shorts Drafts on Android
Open YouTube App:
Start by opening the YouTube app on your Android device. You can find the YouTube app icon on your home screen or in the app drawer.
Tap on the Plus Icon:
Look for the ‘+’ icon at the bottom of the screen, usually located in the center. It’s a circular icon with a plus sign inside. Simply tap on it to proceed.
Choose ‘Create a Short’:
A menu will appear with a few options. Among the options, you need to select ‘Create a Short’. This option is specifically designed for creating short and engaging videos.
Access the Short Camera:
Once you’ve selected ‘Create a Short’, you will be directed to the Short Camera interface. This is where you can start recording your short video.
Tap on the Drafts Icon:
On the top-right corner of the screen, you’ll notice an icon that looks like a folder. This is the ‘Drafts’ icon. Tap on it to access your saved drafts.
Find Your Drafts:
After tapping on the ‘Drafts’ icon, a list of your saved drafts will appear on the screen. You can scroll through the list and tap on any of them to continue editing or finalizing your video.
Finding YouTube Shorts Drafts on iOS
Open YouTube App:
Launch the YouTube app on your iOS device by tapping on its icon on the home screen.
Tap on the ‘Create’ Icon:
At the bottom of the screen, you’ll see the ‘Create’ icon, which is shaped like a ‘+’ sign. Tap on this icon to proceed.
Select ‘Create a Short’:
A set of options will appear on the screen. From these options, choose ‘Create a Short’ to begin the process of creating a short video.
Go to the Short Camera:
After selecting ‘Create a Short’, you will be directed to the Short Camera interface. This is where you can start recording your short video.
Tap on the Drafts Icon:
In the top-right corner of the screen, you’ll notice a ‘Drafts’ icon. Tap on this icon to access your saved drafts.
Access Your Drafts:
Once you tap on the ‘Drafts’ icon, a list of your saved drafts will be displayed on the screen. From this list, select any draft to continue editing and refining your video.
Finding YouTube Shorts Drafts on Desktop
Visit YouTube Website:
Start by opening your preferred web browser and go to the YouTube website.
Sign in to Your Account:
On the top-right corner of the page, you’ll see a ‘Sign In’ button. Click on it and enter your account credentials.
Click on Your Account Icon:
After signing in, you’ll see your account icon on the top-right corner of the page. Click on it to access a dropdown menu.
Go to YouTube Studio:
From the dropdown menu, select ‘YouTube Studio’. This will lead you to a new page.
Access the Left Menu:
The YouTube Studio page displays a menu on the left side of the screen. Look for the ‘Content’ tab and click on it.
Find the ‘Shorts’ Section:
In the ‘Content’ section, you will find a ‘Shorts’ section below the ‘Uploads’ section. Click on the ‘Shorts’ section to expand it.
Access Your Drafts:
Under the ‘Shorts’ section, you’ll see the ‘Drafts’ subsection. Click on it to access your saved drafts.
Continue Editing:
Now, you’ll see a list of your saved drafts. Click on any draft to continue editing. Remember, any changes you make will be saved automatically, and you can come back to it anytime to finish your editing.