How To Go Live On YouTube Without 1000 Subscribers On PC
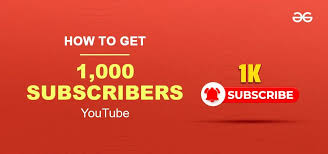
While YouTube’s official policy requires channels to have at least 1,000 subscribers to unlock mobile live streaming, it is still possible to go live from a PC without meeting this requirement.
In this article, we will guide you through the steps to go live on YouTube without having 1,000 subscribers, ensuring you can engage with your viewers directly, regardless of your subscriber count.
YouTube’s Live Streaming Requirements
YouTube has specific requirements for live streaming, especially on mobile devices. However, these restrictions do not apply to live streaming via a PC. You can stream live from your PC regardless of your subscriber count if you meet a few other fundamental conditions.
Minimum Eligibility Requirements for YouTube Live on PC
- Account Verification: Your YouTube account must be verified. This is a quick process in which you confirm your identity using a mobile phone number.
- No Live Streaming Restrictions: Your account must not have any live streaming restrictions, such as strikes or suspensions.
- Enabled Live Streaming: You must ensure that live streaming is enabled on your account. After activating it, YouTube may take up to 24 hours to allow live streaming, so check this beforehand.
Once you’ve met these basic requirements, you can start your live Stream on YouTube from your PC.
Step 1: Verify Your YouTube Account
This guarantees that all of the capabilities required for live streaming are available to you. Here’s how to accomplish it:
Click your profile picture in the upper-right corner to access the Settings after logging into your YouTube account. Navigate to the Account section and select Channel Status and Features. Locate the Verification section and click Verify. YouTube will ask you to provide a phone number. Enter your number, select your country, and choose whether you prefer to receive the verification code via text message or phone call.
- Your account will be validated after you enter the code you were given.
- You can move on to the following step if your account has been validated.
Step 2: Enable Live Streaming
- Click on your profile image and choose YouTube Studio from the drop-down menu to access YouTube Studio.
- In the left-hand menu, click on Other Features and then Live Streaming under the “Channel” tab.
- If you have not previously enabled live streaming, YouTube will ask you to verify your account (as mentioned above) and wait up to 24 hours for activation.
Step 3: Set Up Your Live Stream
To start streaming on YouTube, you need to set up your Stream.
- From the drop-down menu, select Go Live. This will take you to the live stream setup page.
- On the left side, you will see Stream and Webcam options.
- Stream: This option requires you to use streaming software like OBS Studio or Streamlabs OBS, which allows you to customize your Stream with overlays, alerts, and more.
- Webcam: This option allows you to go live directly from your browser without using any additional software. It’s a more straightforward choice if you want to start streaming quickly.
If you choose Webcam, you can proceed to the next step. If you prefer Stream, you must install streaming software and connect it to your YouTube account using the provided stream key.
Step 4: Configure Your Stream Settings
Once you’ve chosen the streaming method, you need to configure your stream settings:
- Title: Give your live Stream a clear, engaging title. This is important for attracting viewers and ensuring they know what your Stream is about.
- Description: Write a brief description of your Stream. Include any important details, such as the topics you will cover or any special guests.
- Thumbnail: Upload a custom thumbnail that represents your Stream.
- Stream Latency: Choose the latency setting based on your preference. Low latency is ideal for real-time viewer interaction, while Normal latency is better for high-quality streaming.
Step 5: Start the Stream
After configuring your settings, click Go Live to begin your live broadcast. If you’re using the webcam option, you can go live immediately. If you’re using streaming software, you must start the Stream on your software, which will automatically connect to YouTube.
You may read and reply to your viewers’ comments during the stream to engage with them in real time. Your audience will find live streaming special and captivating because of this involvement.
Step 6: End the Stream
To conclude your stream, click the End Stream button in YouTube Studio. If you’re using streaming software, stop the stream directly within the software, and it will automatically terminate on YouTube.
Tips for Successful Live Streaming
To ensure that your livestream is successful, here are a few tips to help you stand out:
- Use your social media platforms, YouTube Community Tab (if available), and other channels to spread the word.
- Engage with Viewers: Live streaming is all about real-time interaction.
- Test Your Equipment: Before going live, test your camera, microphone, and internet connection to avoid technical issues during the Stream.
- Consistency: Going live regularly can help you build a loyal audience. Establish a consistent schedule so viewers know when to expect your streams.
